
操作の基礎
進む:第4章
 |
第3章 Google Earth Pro 操作の基礎 |
第3章では、最初に前章で「サイドバー」と呼ばれいた部分が「パネル」と名づけられているので、そこから説明に入ります。
3.1 パネル
| 図3.1 パネル |
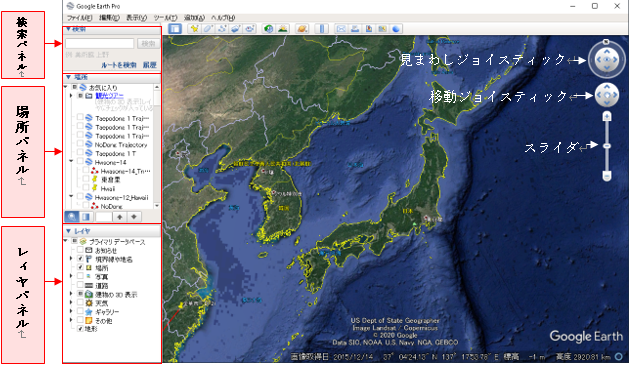 |
(1) 検索パネル
・ 「検索パネル」は、住所、観光地、ルートなどを検索し、その結果や履歴を保存管理する。
・ 目的地を検索する(例:ディズニーランドの検索)
「ディズニーランド」を検索ボックスに入力→「Enter」→「複数の候補地」表示→「舞浜1-1ディズニーランド」を選択→「検索」クリック
目的地に向かって、地図が移動して拡大された「ディズニーランド」が表示される。(住所地に赤いバルーン表示)
・ 検査結果を「お気に入り」にコピーする(例:ディズニーランドのコピー)
検索パネルの下部の「現在の検索結果をお気に入りコピーする」ボタンをクリックすると「場所パネル」に保存される。
同様に「現在の検索結果を印刷する」ボタンをクリックすると表示されている画像が印刷される。
(2) 場所パネル
・ 「場所パネル」は、目的地、ツアー、目印などを保存管理し再生表示する。
・ 「場所パネル」は、Windows10 のエクスプローラーと似たファイル管理をとり、そのルートフォルダ-は「お気に入り」である。
・ 操作対象上で「右クリック」すると、「切取り」、「コピー」、「貼付け」、「削除」、「名前の変更」ができる。
・ 「Drag & Drop」操作も可能である。
・ フォルダ等を追加するには:操作対象上で「右クリック」→「追加」→フォルダ、目印、パス、・・・・・などを追加できる。
・ 場所パネルに保存されている画像等をビュー上に表示するには:各ファイル名の前の □ に ☑ を入れる。
(3) レイヤパネル
レイヤ(Layer)は、層を重ね合わせる意味で、コンピュータ技術上は、複雑な画像を単純な共通要素の層に分けて描き、それらを重ね合わせて、複雑な画像を合成する技術を意味している。
ここでは、細部は省略して、「建物(東京スカイツリー)の 3D表示」を示すに留めます。
| 図3.2 Tokyo Sky Tree |
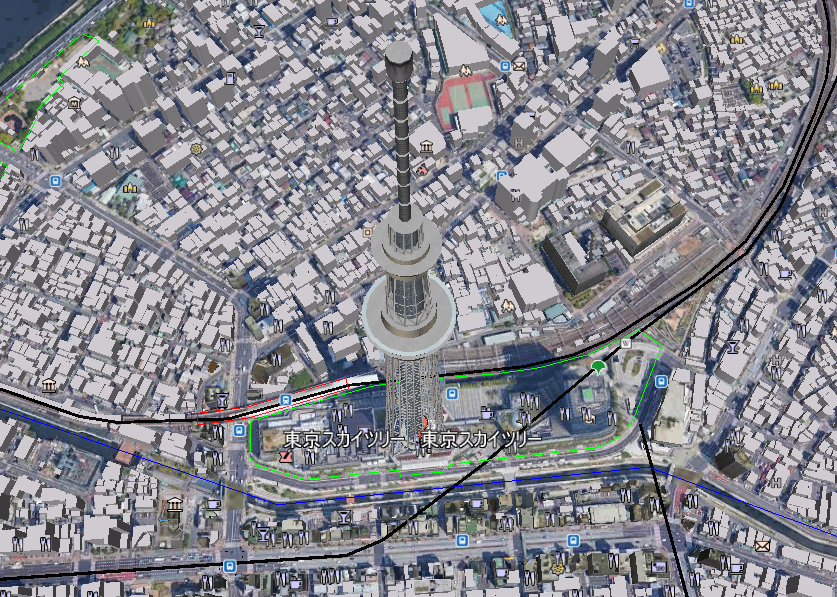 |
3.2 メインメニュー
| 図3.3 メインメニュー |
 |
(1)ファイル
・主要機能:ファイルを開く、ファイルを保存、操作を元に戻す、印刷、Google Earth Pro の終了
(2)編集
・主要機能:切取り、コピー、削除、名前を変更
(3)表示
・主要機能:☑ツールバー、☑サイドバー、全画面表示、表示サイズ▶、ナビゲーションを表示▶(自動、常に表示、コンパスのみ、表示しない)、☑グリッド(経線・緯線)、探索する▶(地球、星空、火星、月)
(4)ツール
・主要機能:☑定規、フライトシミュレーターを開始(F-16ジェット機, SR22プロペラ機、操縦飛行)
(5)追加
・主要機能:フォルダ、目印、パス、ポリゴン、ツアー
3.3 ツールバー
| 図3.4 ツールバー |
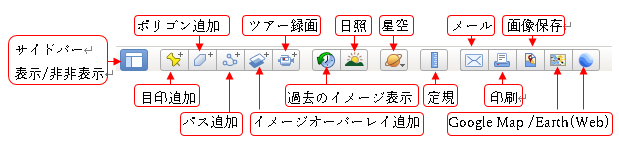 |
ここでは、「目印追加」の操作について説明します。
(1)目印追加
① 目印追加ツールをクリくする。下図に示す名前入力画面とカーソルが表示される
| 図3.5 名前入力画面とカーソル |
 |
② 名前欄に地名などを入力する
③ 「説明」タブ:所要事項を記入する
④ 「スタイル、色」タブ:名前ラベルとアイコン(押しピン)の色、縮尺及び透過度を設定する。
⑤ 「表示」タブ:目印位置(緯度・経度など)のデータの表示位置の指定
⑥ 「標高」タブ:地面に固定、地面に相対(可変)
最終的に、カーソルをドラッグ(マウスポインタが握ったグーの形)し、位置決めをして、「OK」ボタンをクリックする。
* 目印アイコンの一覧
上図に記述したように名前入力欄の右側の押しピン 📌 をクリックすると、次に示すようにアイコンの一覧が表示される。
| 図3.6 目印アイコン |
|
|
3.4 ナビゲーションコントロール
「ナビゲーションコントロール」の操作を下表にまとめて示す。
| 図3.7 ナビゲーションコントロール |
 |
進む:第4章